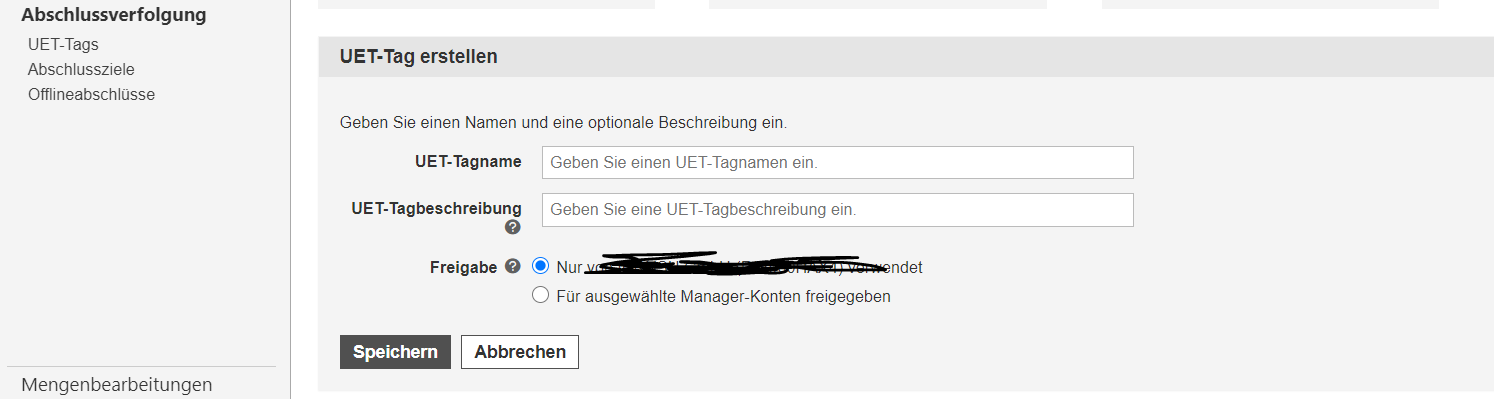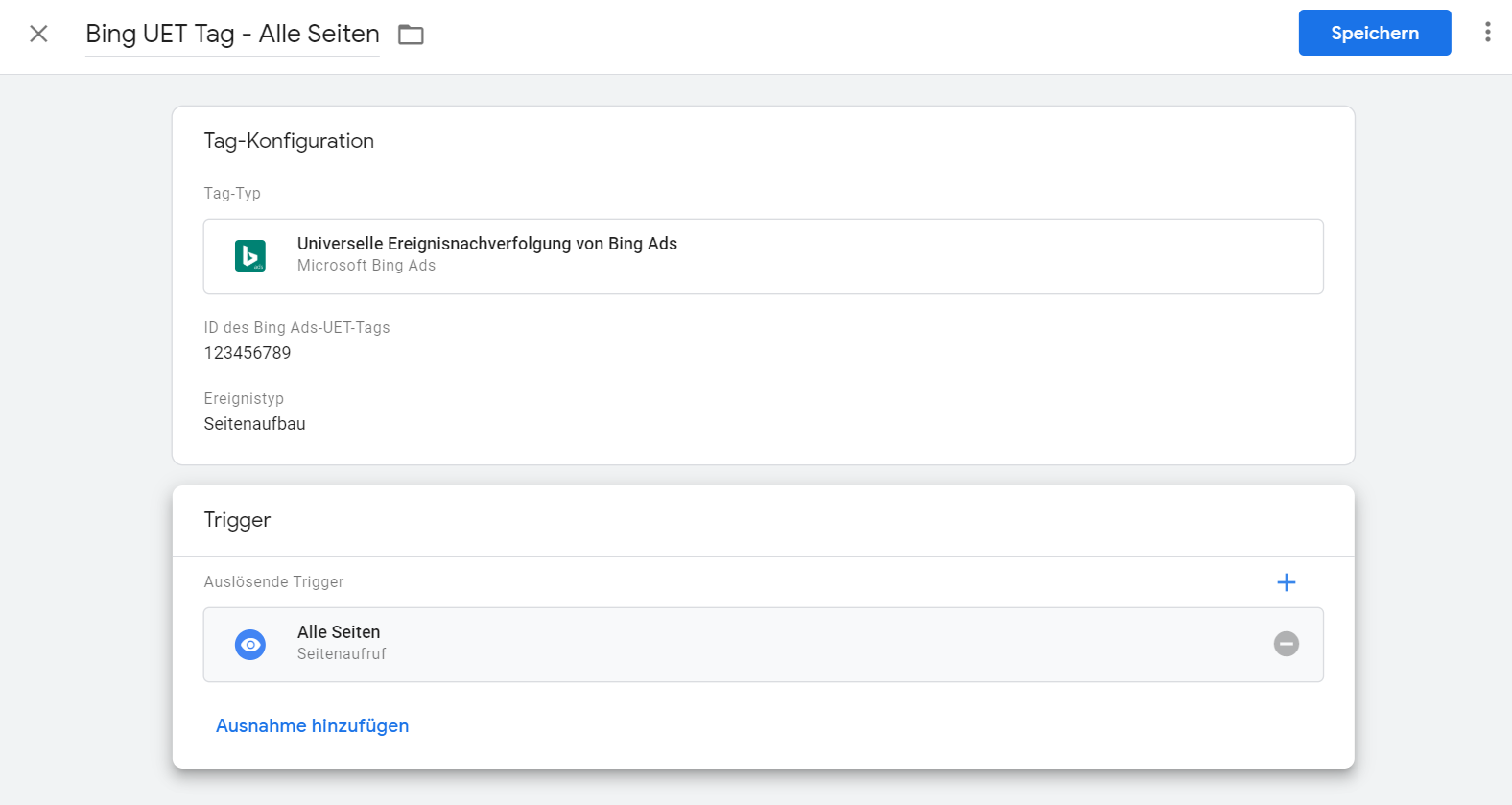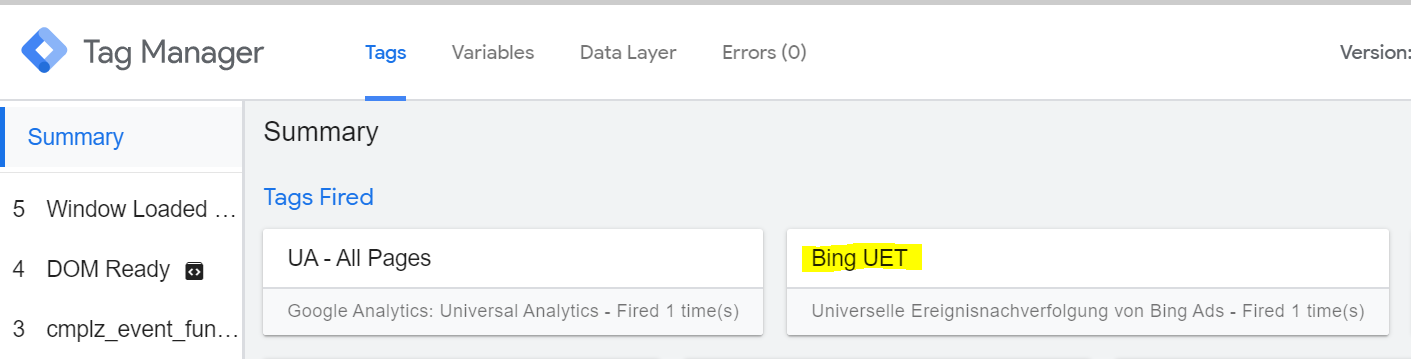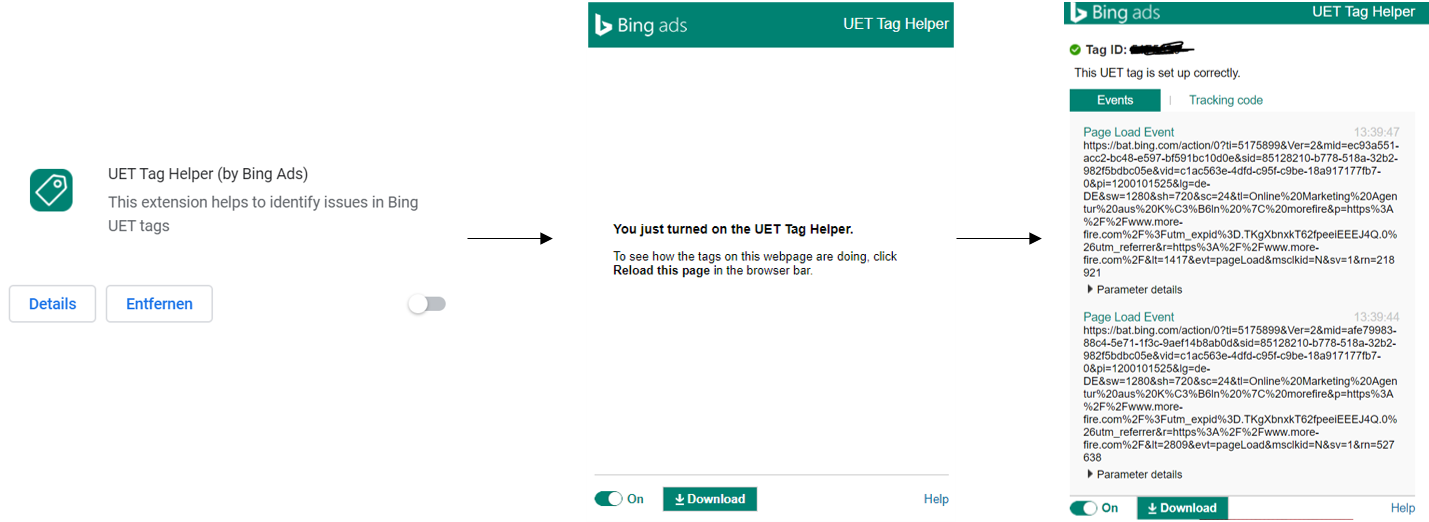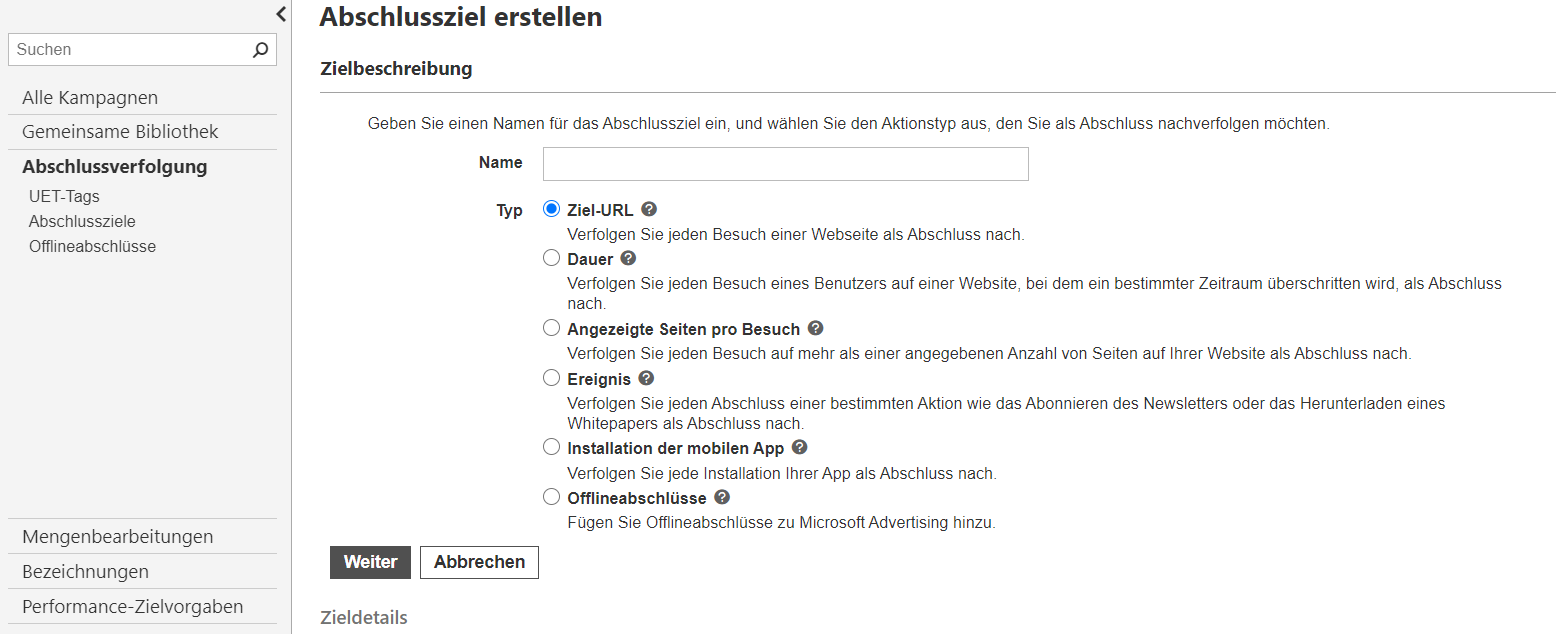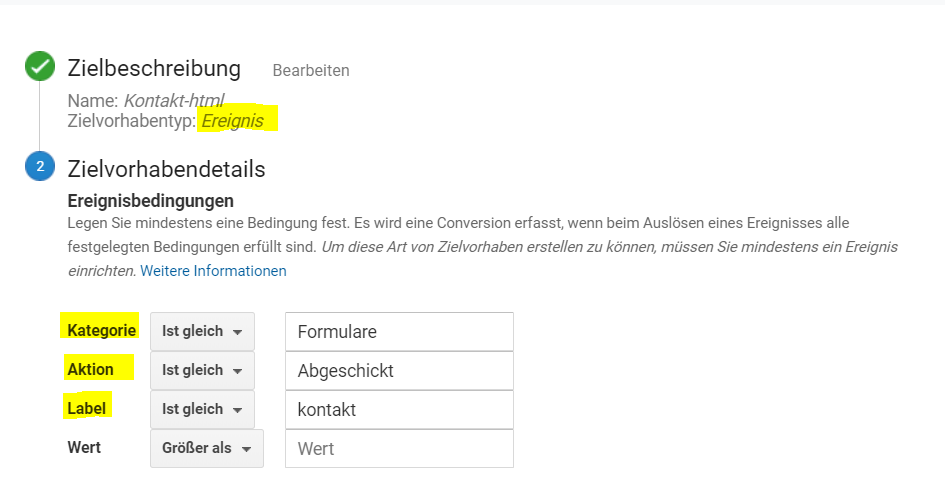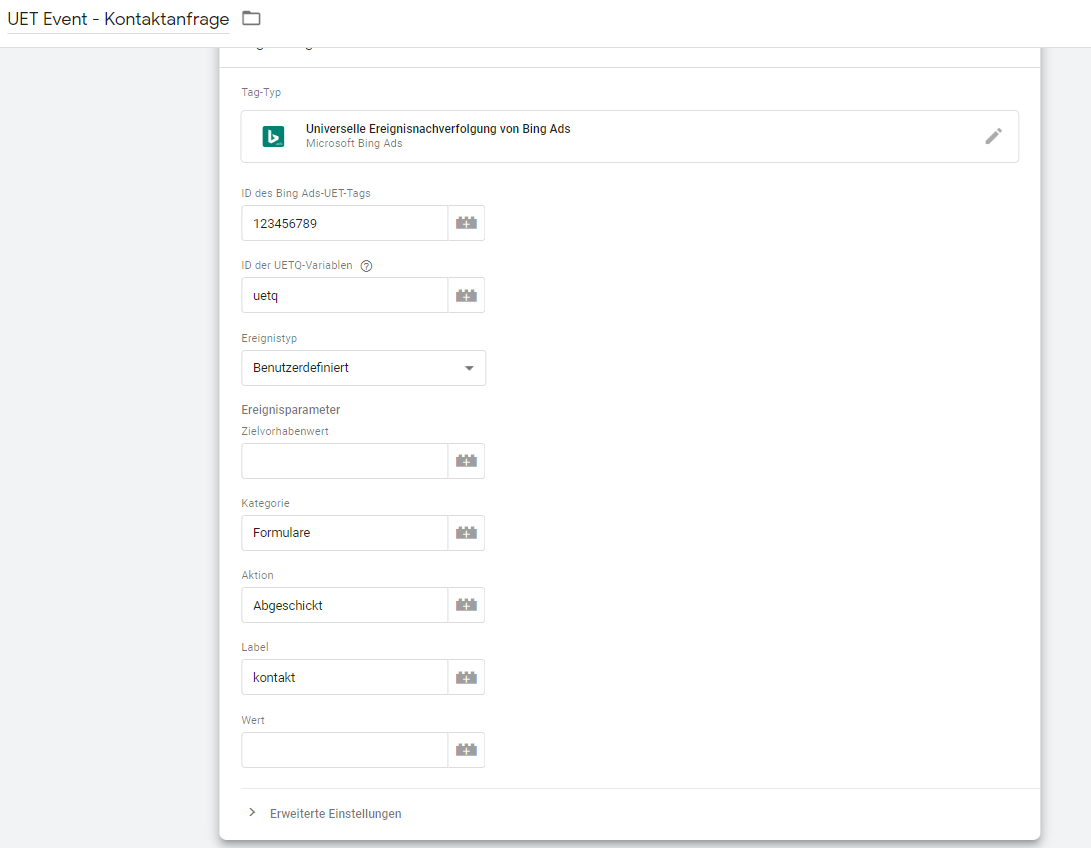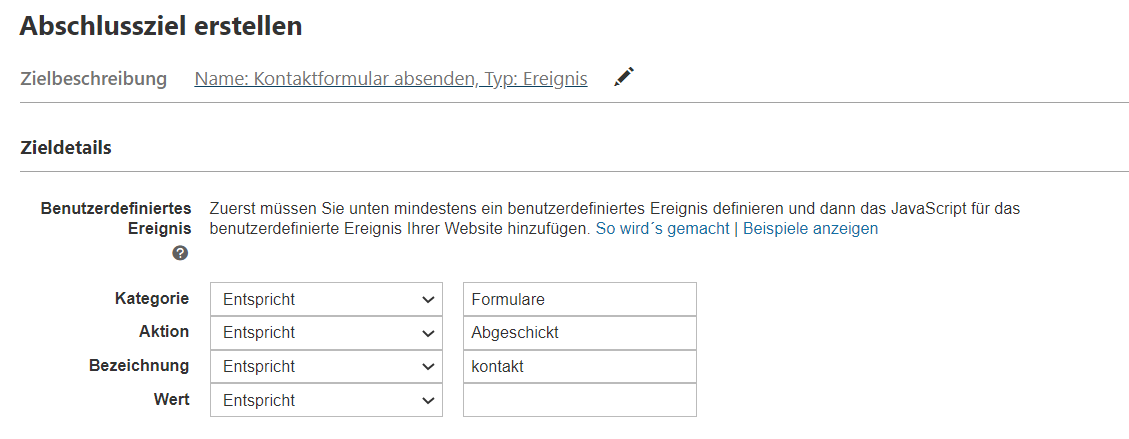In 3 Schritten Bing Event Tracking mit GTM & Analytics einrichten
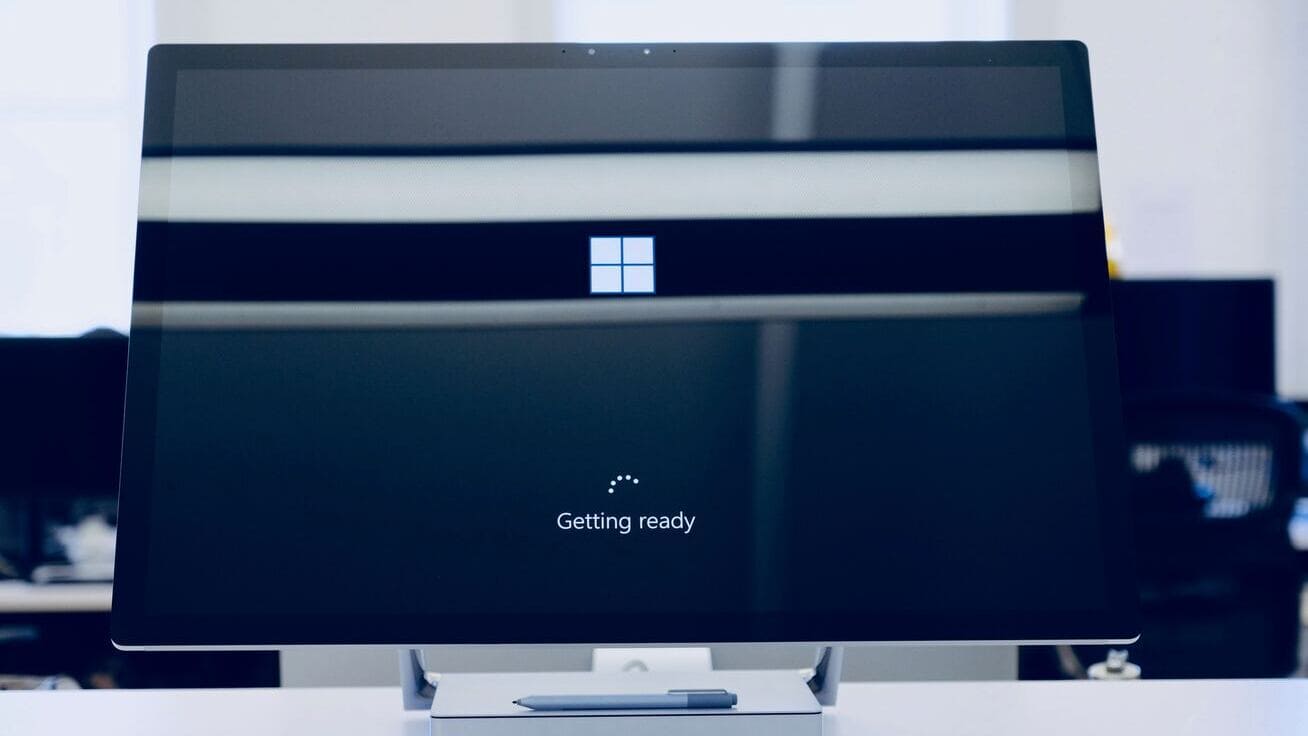
Wer nicht viel mit Microsoft Advertising (Bing Ads) arbeitet, hat gerade bei der Einrichtung des Trackings oft Schwierigkeiten. Besonders, wenn es um das Tracken von Events mit dem Google Tag Manager und Analytics geht. Viele Werbetreibende nutzen Google Analytics zur Auswertung und halten es daher nicht für zwingend notwendig, auch in Bing selbst Events anzulegen.
Google Analytics wird momentan auf knapp 60% der Webseiten zur Auswertung der Besucher:innen genutzt (W3Techs, 2021)
Gerade für die Optimierung und Nutzung von automatischen Gebotsstrategien ist das jedoch notwendig. Wie Du auch ohne spezielle Webanalyse Kenntnisse das Tracking ganz einfach einrichten kannst, erkläre ich Dir im folgenden Artikel.
Inhaltsverzeichnis
Bevor Du einzelne Events anlegst, musst Du zunächst das UET (Universal Event Tag) auf deiner Website einbinden. Es wird analog zum Google Analytics Tag verwendet, eingebaut und bei jedem Seitenaufruf ausgelöst. Pro Domain gibt es immer ein UET Tag; achte darauf, dass Du es auf jeden Seite einbindest. Dafür gibt es zwei Wege: Die direkte Implementierung über den Java Script Code oder die Einbindung mittels Tag Manager. Die erste Methode solltest Du von eine:r erfahrenen Programmierer:in durchführen lassen. Bei der zweiten Methode kannst Du alles auch ohne besondere Programmierkenntnisse einbinden, da es eine Vorlage im Tag Manager dafür gibt. Eine Webanalyse-Beratung umfasst ebenfalls die Implementierung von UET-Tags in Bing Ads.
Kostenloses Webinar: Google Analytics 4
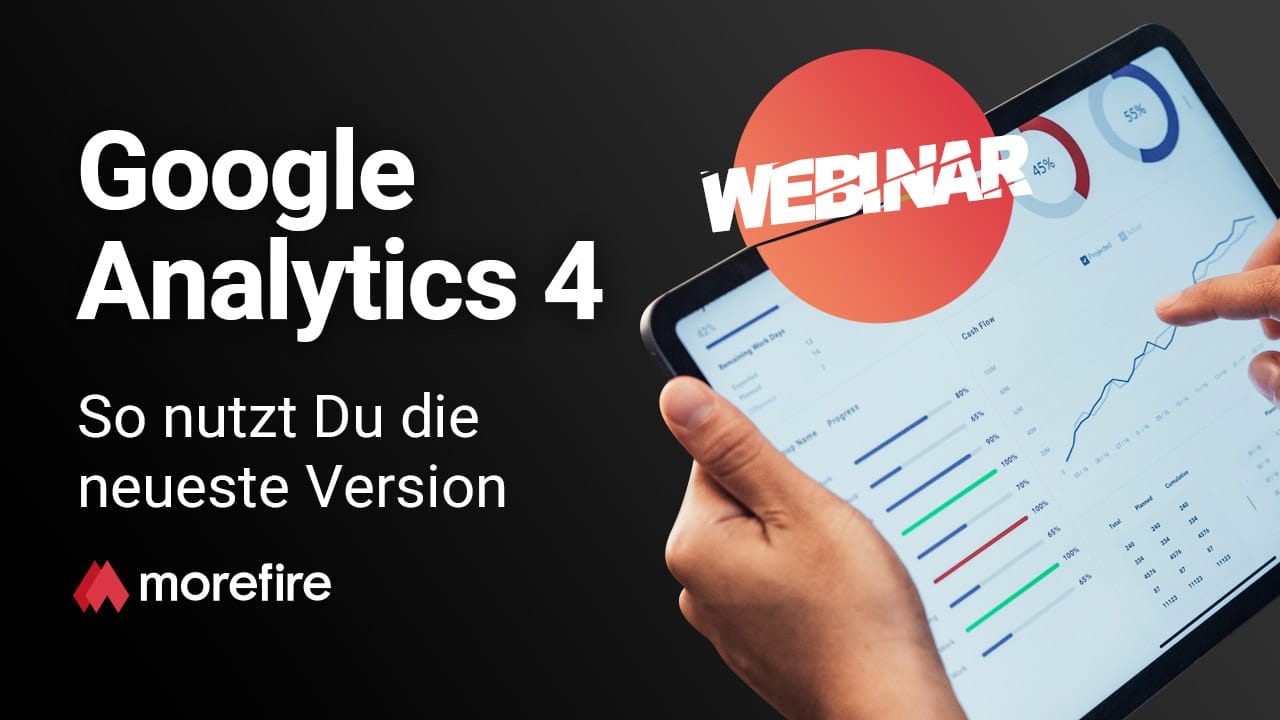
Wer sind Deine Webseitenbesucher:innen? Nutze zielgerichtetes Marketing, um Dein Online Marketing zu optimieren. Jetzt Webinar ansehen!
Schritt 1 – UET Tag in Bing erstellen
Öffne Dein Bing Konto und gehe auf den Menüpunkt Abschlussverfolgung, der sich in die Unterpunkte UET Tag, Abschlussziele und offline Abschlüsse gliedert.
Erstelle zunächst das UET Tag im Konto, indem Du auf den grünen Button UET Tag erstellen klickst. Anschließend musst Du einen Namen eingeben und auswählen, ob Du das Tag nur für das Konto oder für das gesamte Manager Konto nutzen möchtest. Der zweite Punkt wäre dann sinnvoll, wenn Du ein Manager Konto hast (in Google nennt sich das ein MCC). Unter diesem liegen beispielsweise Konten für jede Sprachversion der Website. Da alle Konten auf eine Domain bezogen sind, könntest Du hier ein UET Tag für alle im Manager Konto befindlichen Unterkonten nutzen. Für gewöhnlich erstellst Du aber immer ein UET Tag pro Domain, also gültig für das entsprechende Kundenkonto.
Achte darauf, Dein UET Tag in Bing so zu benennen, dass Du immer weißt, zu welchem/welche:r Konto/Kund:in es gehört. Optional kannst Du auch noch eine UET Tag Beschreibung ergänzen. Das war es auch schon. Kopiere Dir nun die ID Deines neu erstellten UET Tags. Gehe dann zum Google Tag Manager und erstelle ein neues Tag.
Schritt 2 – UET Tag im Tag Manager erstellen
Öffne nun Dein Tag Manager Konto bzw. den genutzten Container. Erstelle dann ein neues Tag und nutze dabei die Tag Typ Vorlage Universelle Ereignisnachverfolgung von Bing Ads.
Benenne das Tag eindeutig, sodass Du es von Deinen späteren Event Tags unterscheiden kannst; zum Beispiel so: Bing UET Tag – Alle Seiten. Füge nun die eben kopierte ID des UET Tags in das erste freie Feld ein. Um Dir die spätere Suche nach der ID abzunehmen, kannst Du in diesem Schritt eine Variable anlegen. Das zweite Feld ID der UETQ-Variablen ist bereits vorausgefüllt und kann unbeachtet bleiben. Bei dem allgemeinen UET Tag muss der Ereignistyp immer Seitenaufbau sein. Als Trigger definierst Du, wann das Tag auslösen soll. Wähle daher als Trigger “Alle Seiten”. Auf Speichern und Senden klicken.
Ob das Tag richtig funktioniert, kannst Du auf zwei Arten prüfen. Gehe im Tag Manager (bevor Du das Tag sendest, also veröffentlichst) auf den Button oben rechts In Vorschau Modus ansehen.
Öffne dann Deine Website, lade Sie neu und schaue ob unter Tags fired Dein gerade angelegtes Bing UET Tag auftaucht.
Für die zweite Methode musst Du Dir zunächst die kostenlose Browser Erweiterung UET Tag Helper (by Bing Ads) installieren. Aktiviere Sie in Deinem Browser und lade Deine Seite neu. Diese Erweiterung funktioniert wie der Tag Assistant von Google und prüft alle eingebundenen Bing Tag auf der besagten Website.
Prüfe anschließend im Bing Konto, ob beim Status des Bing UET Tags in grün Tag aktiv steht. Dann trackt es richtig und Du kannst mit der Erstellung von Abschlusszielen fortfahren. Die Überprüfung kann bis zu 24 Stunden dauern.
Schritt 3 – Abschlussziele anlegen
Als nächstes geht es um die Einrichtung von Abschlusszielen, also das Tracken von Abschlüssen. Grundsätzlich unterscheidet sich die Funktionsweise nicht vom Google System. Gehe dafür im Bing Konto wieder auf den Menüpunkt Abschlussverfolgung und dann auf Abschlussziele. Wenn Du ein neues Tag erstellst kannst Du grundsätzlich zwischen sechs Abschluss Typen wählen:
– Ziel-URL (zum Beispiel Aufrufen der /danke Seite nach der Anmeldung für einen Newsletter)
– App-Installationen
– Offline-Abschlüsse durch den Upload von Geschäftsdaten
– Angezeigte Seiten pro Besuch
– Dauer eines Website Besuches
Die letzten beiden Typen eignen sich besonders für Seiten, auf denen es keine Hard Conversions wie Kontaktanfrage, Newsletter abonnieren oder Kauf gibt. Sie dienen als Soft Conversions, mit denen Du das Nutzerverhalten nach einem Anzeigen-Klick bewerten kann. Außerdem kannst Du darauf basierend Remarketing Listen anlegen.
Diese Typen sind relativ selbsterklärend und können ohne weiteres direkt angelegt werden.
Was uns heute interessiert ist der Typ Ereignis (also Event), bei dem Werbetreibende oft Schwierigkeiten haben. Ein Abschlussziel vom Typ Ereignis wird dann angelegt, wenn es auf einer Seite beispielsweise keine Ziel URLs gibt, anhand derer Du Abschlüsse verfolgen kannst. Oder wenn Du Klicks auf bestimmte Buttons oder Teilbereiche messen willst. In Google Analytics legst Du diese Events als Zielvorhaben an. Und importierst sie dann als Conversion in das Google Konto.
Du brauchst Unterstützung? Dann sieh Dir an, wie wir Dir bei der Webanalyse helfen können!
Jetzt möchtest Du deine Zielvorhaben aus Analytics, auch in Bing als Abschluss Event tracken. Normalerweise musst Du hierfür Codes direkt auf der Website einbinden. Was meist nur mit Programmierern umsetzbar ist. Nutzt Du den Google Tag Manager, kannst Du das Tracking aber auch ganz einfach selber einrichten.
Gehen wir also von folgender Ausgangssituation aus:
Es gibt eine Conversion vom Typ “Kontaktformular absenden”, die Du nicht mittels Ziel URL tracken kannst. Daher hast Du in deinem Google Analytics Konto ein Zielvorhaben mit dem Typ Ereignis angelegt.
Ereignisse werden durch Bedingungen definiert, die eintreten müssen, damit das Event ausgelöst wird. In unserem Beispiel haben wir folgende Definition:
Kategorie – Formulare
Aktion – Abgeschickt
Label – Kontakt
Schreibe Dir die Definitionen am besten irgendwo auf z.B. in einer Word Datei oder dem Editor. Du brauchst sie später und es ist wichtig, dass die Schreibweise exakt gleich ist. Bing kann nicht mit Google Analytics verknüpft werden und somit auch keine Zielvorhaben importieren, wie bei Google Ads. Damit Du das Tracking selber einrichten kannst, öffne im ersten Schritt Dein Tag Manager Konto und den entsprechenden Container.
Das geht auch ohne Programmierer oder Zugriff auf den Quellcode Deiner Website.
Erstelle jetzt ein neues Tag mit dem Tag Typ Vorlage für die universelle Ereignisnachverfolgung von Bing, wie schon bei deinem UET TAG – Alle Seiten.
Nenne es zum Beispiel UET Event – Kontaktformular.
Die ID entspricht weiterhin Deiner UET Tag ID. Was sich ändert ist der Ereignistyp, wähle hier Benutzerdefiniert aus. Jetzt siehst Du die Ereignisparameter Felder Kategorie, Zielvorhabenwert, Aktion, Label und Wert. Zur Erinnerung: Die Parameter für diese Felder hast Du Dir eben notiert. Die Parameter Wert und Zielvorhabenwert kannst Du ignorieren, da sie nur für Umsatz Tracking relevant sind.
Trage also alles ein, was bei Analytics steht: Im Feld Kategorie steht Formulare, im Feld Aktion steht Abgeschickt und im Feld Label steht Kontakt. Achte darauf, dass die Schreibweise genauso wie in Google Analytics ist. Mit copy&paste kannst Du hier sicherstellen, dass Du Dich nicht vertippst. Das Ereignis hast Du jetzt definiert, was fehlt ist nur noch der Trigger. Also das Signal, wann Dein Tag ausgelöst werden soll. Der Trigger sollte schon vordefiniert sein, da Du ihn bereits für Dein Analytics Tag benötigt hast. Er feuert jedes Mal wenn auf einer Kontaktformular Seite erfolgreich eine Anfrage übermittelt wurde. Jetzt nur noch speichern und veröffentlichen.
Gehe jetzt wieder in dein Bing Konto zu den Abschlusszielen und erstelle ein neues Abschlussziel mit dem Typ Ereignis. Auch im Bing Interface siehst Du jetzt die Ereignisparameter Kategorie, Aktion, Bezeichnung (Label) und Wert. Die Parameter kennst Du bereits aus Analytics und Deinem kürzlich angelegten Google Tag Manager Tag. Trage auch hier wieder alles genauso ein, wie es in Analytics definiert ist. Bei der Kategorie Formulare, bei Aktion Abgeschickt und bei Bezeichnungen (Label) Kontakt. Bei allen Parametern kannst Du das Drop Down Feld bei Entspricht belassen. Wähle nun aus ob das Tag für alle Konten in Deinem Manager Konto gilt oder nur für das Unterkonto, in dem Du das Tag erstellt hast.
Lass Dich nicht von dem UET Tag Website Code ganz unten irritieren. Diesen müsstest Du nur einbinden, wenn Du ohne Tag Manager Systeme direkt am Website Code arbeiten würdest.
Jetzt kannst Du Dein Tag speichern, auch hier kann es einige Zeit dauern, bis der Status überprüft wurde. Abschlüsse laufen natürlich erst ein, wenn jemand über Deine Bing Kampagnen auf der Website konvertiert.
Das Wichtige ist, dass im Google Tag Manager Event Tag, dem Google Analytics Zielvorhaben und Deinem neuen Bing Abschlussziel alle Parameter gleich definiert sind. Prüfe am besten nochmal die Schreibweise bei allen Tags. Bei Kategorie steht immer Formulare, bei Aktion Abgeschickt und bei Label kontakt.
Kostenloses E-Book: Make them buy
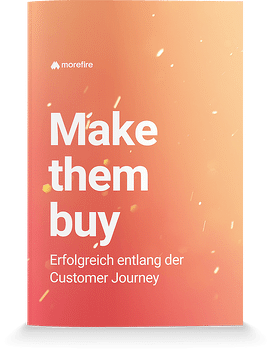
Mache Dein Online Marketing nachhaltiger mit unserer 4-stufigen Strategie! Jetzt kostenloses E-Book downloaden!
Fazit
Und das war es auch schon. Du musst also lediglich alle Parameter aus Deinem Google Analytics Zielvorhaben in die gleichen Felder Deines Tag Manager UET Event Tags und Deines Bing Abschlussziels kopieren.
Nun kannst Du wieder testen, ob das Tag richtig auslöst mittels Vorschaumodus im Tag Manager oder der Bing Browser Erweiterung.
Du siehst also, eigentlich ist es gar nicht so schwer, ein Ereignis Tag selber anzulegen. Sofern Du Zugriff auf alle 3 Konten hast und im Tag Manager die Trigger richtig aufgesetzt wurden. Eine ausführliche Erklärung findest Du außerdem auf den Hilfeseiten von Bing. Wenn Du ausreichend Abschlüsse generierst, kannst Du die automatischen Gebotsstrategien für die Optimierung Deiner Bing Kampagnen nutzen. Viel Erfolg dabei !
Übrigens: Wenn es überhaupt nicht funktioniert, kannst Du auch den Bing Support kontaktieren. Ein:e Techniker:in kann dann über Screensharing zusammen mit Dir prüfen, ob und wo es eventuell Fehler bei der Einrichtung gibt.