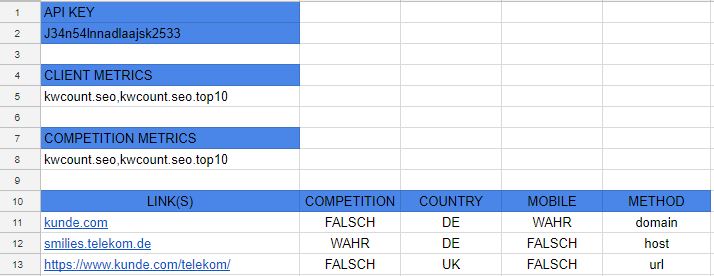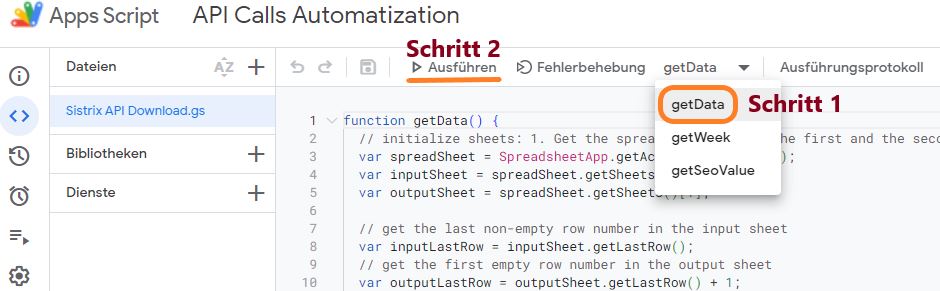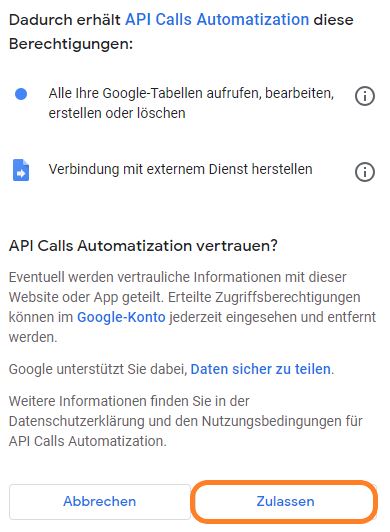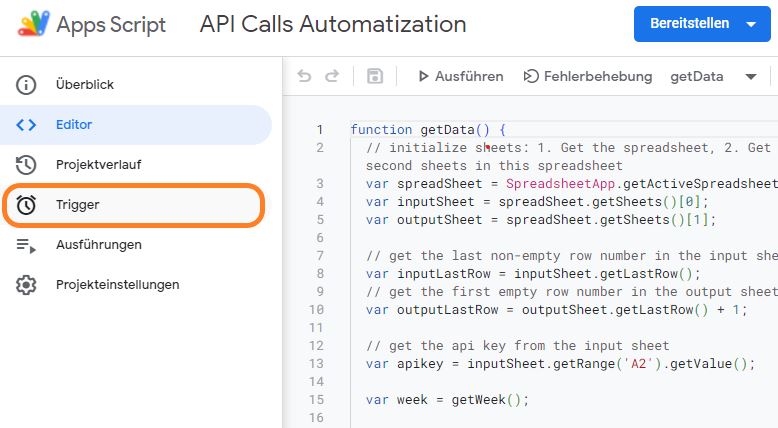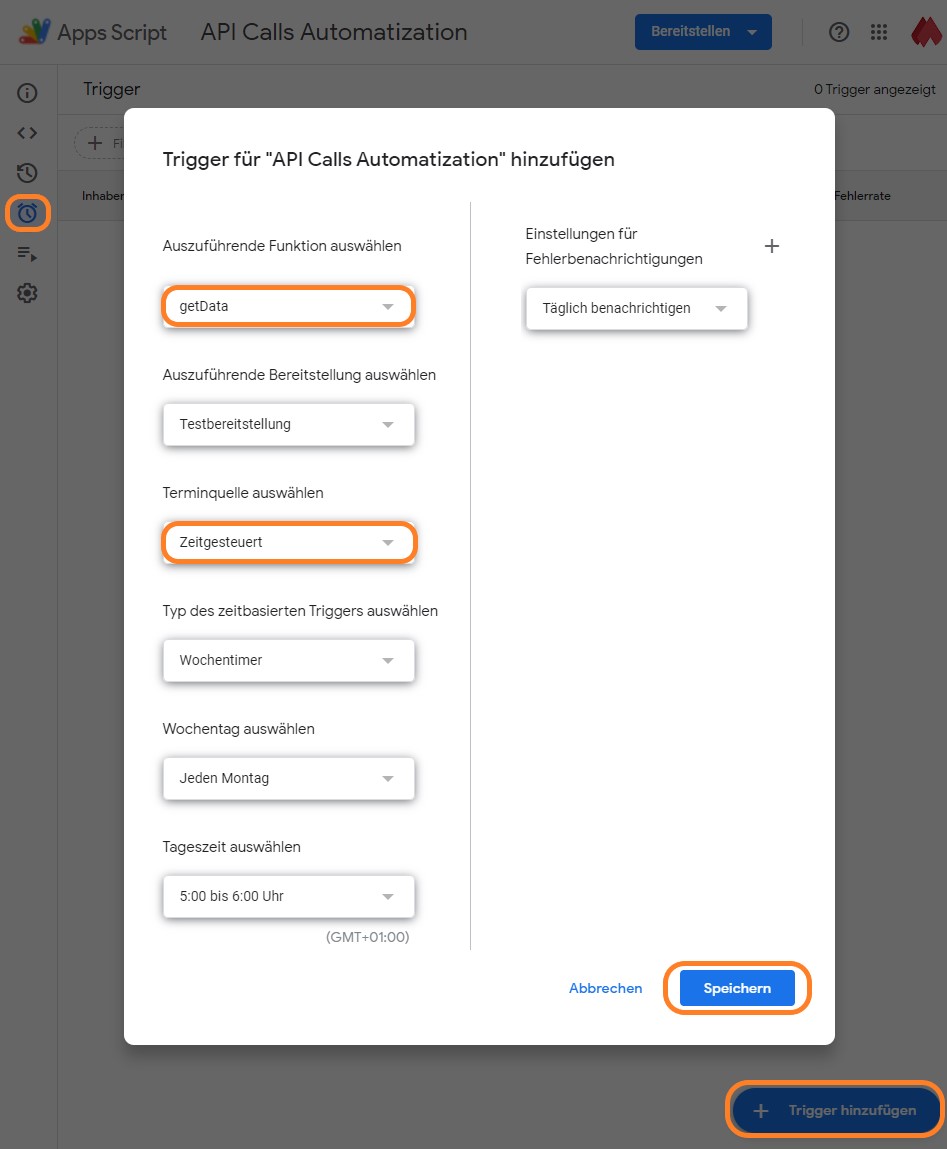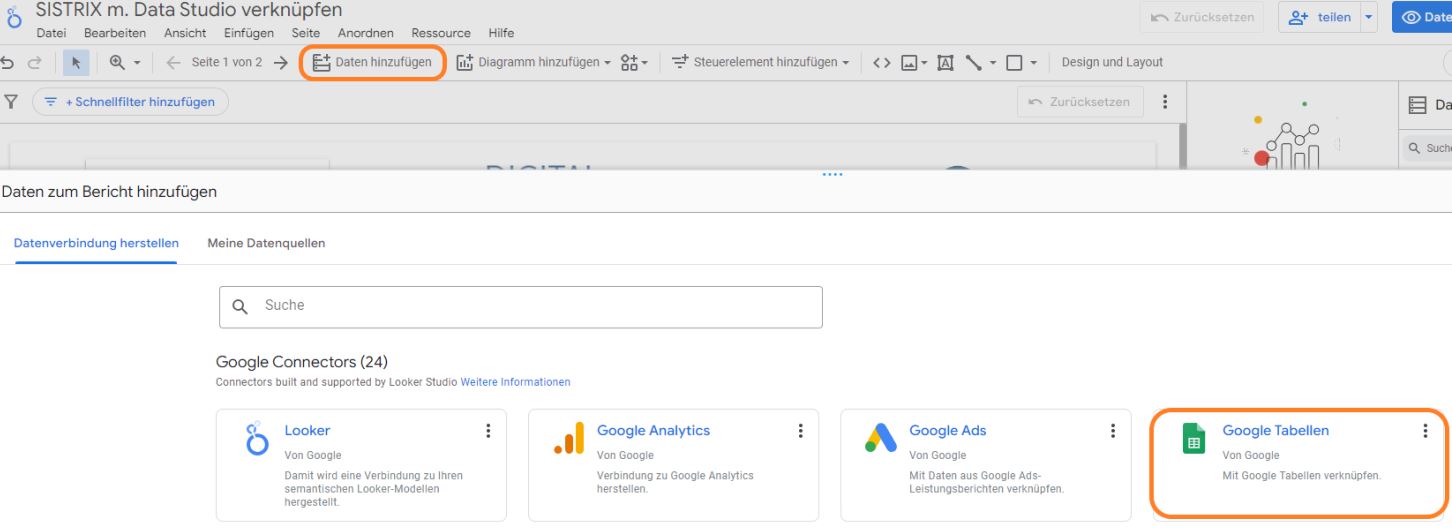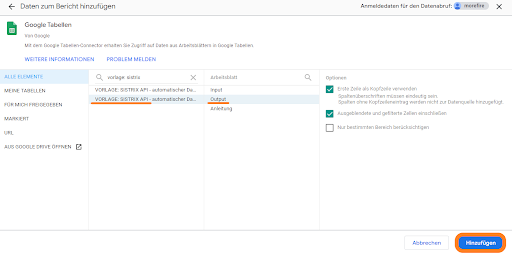SISTRIX Daten mit Google Sheets verknüpfen

Es gibt mehrere Möglichkeiten, um SISTRIX Daten mit Google Sheets zu verknüpfen und es gibt auch eine gute Anleitung von SISTRIX selbst, wie man das machen kann. Ich habe mich entschieden, dies mit Hilfe eines selbstgebastelten Skripts zu machen und stelle die Lösung gern in meinem Blogartikel vor. Außerdem zeige ich Euch Schritt für Schritt, wie man diese Daten elegant mit dem Google Looker Studio verknüpft, sodass man im Bericht jede Woche aktualisierte Daten hat.
Ich selbst mache Webanalyse und SEO ist nicht mein Expertengebiet. Allerdings wollte ich für einen meiner Kunden einen Bericht im Looker Studio erstellen, in den auch SISTRIX Daten einfließen. Da SISTRIX hauptsächlich in Europa benutzt wird, gibt es für Google noch nicht genug Anlass, dafür eine Schnittstelle zu erstellen, daher erfolgt die Verknüpfung über Google Sheets. Es gibt dazu auch eine Anleitung von SISTRIX.
Inhaltsverzeichnis
Anforderungen an die Vorlage:
Es sollte möglich sein
- Werte für mehrere Domains, URLs, abzurufen und
- dabei nicht an ein Land gebunden zu sein
- Werte nach Laune und Notwendigkeit auswählen zu können
- für die Konkurrenz und Kunden verschiedene Werte definieren zu können
- das Ergebnis vernünftig im Looker Studio darstellen und
- nach Ländern filtern zu können
Anforderungen an das Skript:
Das Skript sollte
- bei der Arbeit mit der Vorlage so viel Flexibilität wie möglich bieten
- möglich machen, verschiedene Werte mit nur wenig Klicks zu ziehen
- nicht zu lang und komplex werden
Es klingt anspruchsvoll, ist aber dennoch machbar, denn das Skript erfüllt alle Anforderungen, auch, wenn es noch Verbesserungsmöglichkeiten gibt.
Wie sieht das Ergebnis aus?
Wie die Vorlage aussieht, könnt Ihr hier sehen:
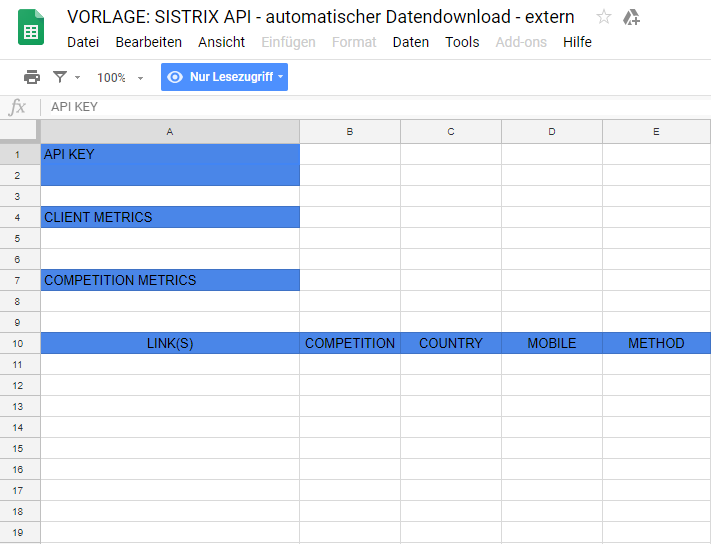
Kostenloses Google-Spreadsheet zum automatischen Download von Sistrix Daten von morefire
Die Anleitung dazu, wie man sie (richtig) nutzt, findet Ihr ebenfalls im Dokument.
Ausgefüllt könnte die Datei folgendermaßen aussehen:
Wer sich das Skript anschauen will, findet es nach dem Kopieren der Vorlage unter „Erweiterungen → Apps Script“
Was genau macht das Skript?
Eine grobe Beschreibung davon, was das Skript macht, findet Ihr auch im Code. Hier nochmal zusammengefasst:
Es werden die Tabelle und die Blätter für Inputs und Outputs definiert. In diesem Fall sind das die aktive Tabelle und die ersten 2 Tabellenblätter. Es werden nicht bestimmte SEO-KPIs definiert, sondern die Zeilen, woher diese KPIs stammen sollen. Das gibt die Flexibilität, beliebige SEO-Werte abzufragen. Eher nur der Einfachheit halber wurden die KPIs – „Sichtbarkeitsindex“ und „Sichtbarkeitsindex für Mobile“ fest im Code definiert.
In der Output-Tabelle werden den Basisinfos wie Links, Wochen und Ländern bestimmte Spalten zugeordnet und da die SI/SI Mobile by default definiert sind, bekommen auch sie feste Spalten. Die Einführung und Nutzung von SISTRIX gehört zu einer laufenden Webanalyse-Beratung.
Eine Unschönheit, die noch definiert werden musste, ist der Parameter „extended“. Nach meinen Recherchen wird er einfach an Keyword-Werte angehängt, sodass die schnelle Lösung lautete: „Bitte hänge den Parameter immer an, wenn die Metriken (in Zeilen A5 und A8) mit „k“ anfangen.
Als letztes werden die Daten mit Hilfe des API Key nach unseren Vorgaben aus SISTRIX gezogen und in die Output-Tabelle importiert.
Du willst mehr zum Thema SEO erfahren? Dann findest du hier unsere SEO-Tipps!
SISTRIX-Daten nach Google Sheets ziehen (Schritt-für-Schritt-Anleitung)
Input-Tabelle
Schritt 1: Diese Sistrix-Vorlage zum automatischen Datendownload kopieren
Schritt 2: Den eigenen SISTRIX API Key eintragen
Schritt 3 (optional): Die Kunden- und/oder Konkurrenz-KPIs eintragen
Dieser Schritt ist optional, weil die Sichtbarkeitsindizes, wie oben schon erwähnt, sowohl für Desktop als auch Mobile schon im Code definiert sind. Solltet Ihr nichts Anderes abrufen wollen, bleiben die Zeilen A5 und A8 leer.
Schritt 4.1: Gewünschte Links eintragen
Schritt 4.2: Definieren, ob es sich um Konkurrenz handelt (Wert auf „true“ setzen) oder nicht (wichtig, wenn in Schritt 3 verschiedene KPIs definiert wurden).
Geht es um einen eigenen Kunden? Dann den Wert auf false (falsch) setzen
Schritt 4.3: Das Zielland definieren – woher sollen die Werte stammen?
Schritt 4.4: Soll Sichtbarkeitsindex auch für Mobile gezogen werden? Die Werte entsprechend der Antwort auf true oder false setzen
Schritt 4.5: Geht es um eine URL, eine Domain oder einen Host? Wichtig, richtige Daten zu ziehen. Siehe Anleitung
Output-Tabelle
Hier werden keine Anpassungen vorgenommen, es sei denn, man will die Spalten umbenennen oder statt 100 und Top 10 Keywords in den Zeilen A5 und A8 von der Input-Tabelle etwas Anderes definieren.
Das Skript automatisch ausführen lassen
Schritt 1: Das Skript einmal manuell durchführen, um Google die nötigen Berechtigungen freizugeben
Dafür auf „Erweiterungen → Apps Script → Funktion „getData“ auswählen → Ausführen
Schritt 2: Google mit dem Klick auf „Zulassen“ im Pop-Up-Fenster die nötigen Berechtigungen geben
Wenn es funktioniert hat, sollten in der Output-Tabelle Daten der aktuellen Woche zu sehen sein (Achtung: Führt man das Skript Ende der Woche, also ungefähr Freitagnachmittags aus, sieht man schon die neuen Daten mit dem Index der zukünftigen Woche)
Schritt 3: Trigger zur automatischen wöchentlichen Durchführung des Skripts anlegen
SISTRIX Daten mit dem Looker Studio verknüpfen
Die eben angelegte Google Tabelle über „Daten hinzufügen → Google Tabellen“ auswählen
Fazit
Will man den Überblick über die Sichtbarkeit der Kundenverzeichnisse nicht verlieren oder einfach eine Übersicht mit dem Vergleich von Kunden und Konkurrenz haben, dann sollte hier die Vorlage eine große Hilfe sein. Über Euer Feedback diesbezüglich würde ich mich sehr freuen.
Wie Du Google Sheets bzw. Tabellen für Dein SEO nutzt, das haben wir hier auf unserem Blog für Dich zusammengefasst.