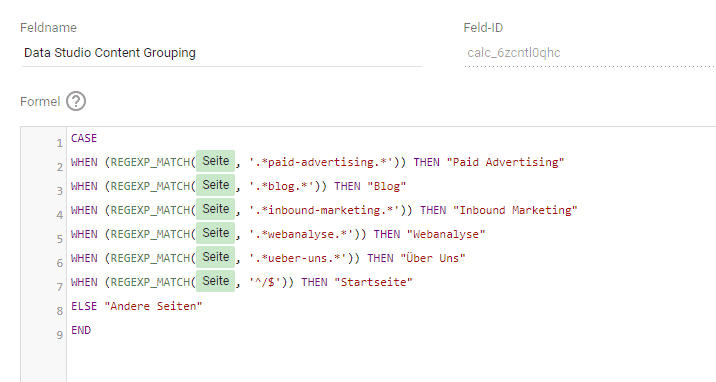8 Tipps, die Deine Google Looker Studio Dashboards auf das nächste Level bringen

Mithilfe von Google Data Studio kannst Du Deine Daten professionell und anschaulich aufbereiten. Durch die Vielzahl an Möglichkeiten ist es jedoch nicht immer einfach, das Tool effektiv zu nutzen.
Generell haben viele Marketer Probleme mit Reportings. So fühlen sich nur 28% der Unternehmen im Bereich Reporting bestens aufgestellt. Damit Du in Zukunft keine Reporting-Probleme mehr haben wirst, zeige ich Dir in diesem Artikel, wie Du Google Data Studio gekonnt nutzt.
Inhaltsverzeichnis
- Tipp 0: Kenne Deine Zielgruppe und ihre Anforderungen
- Tipp 1: Passe Daten auf Berichts- oder Seitenebene an, um Zeit zu sparen
- Tipp 2: Mit Verlinkungen und Navigation durch das Dashboard führen
- Tipp 3: Visualizations Templates der Google Data Studio Report Gallery nutzen
- Tipp 4: Felder selbst berechnen
- Tipp 5: Steuerelemente auf den Seiten nutzen
- Tipp 6: Importieren der Unternehmensfarben durch ein Bild
- Tipp 7: Benutzerdefinierte Zeiträume erstellen
- Tipp 8: Aufschlüsseln der Dimensionen
- Fazit
Laut dem „State of Web Analytics 2020“ Report von Hotjar findet etwa jede fünfte Person herkömmliche Analysedaten erdrückend. Gründe hierfür sind die zahlreichen Optionen und Daten innerhalb eines Analysetools sowie die damit verbundene zeitintensive Arbeit.
Dahingegen nutzen bereits 75 Prozent der Marketer laut HubSpot Berichte, um nachzuweisen, wie sich Kampagnen auf den Umsatz auswirken.
Dashboards dienen dazu, Daten über interaktive Berichte einfach und schnell zu kommunizieren und für jeden zugänglich zu machen. Google bietet mit dem Data Studio ein nützliches Tool mit verständlicher Benutzeroberfläche, um Daten professionell und zeitsparend aufzubereiten. Um optimal mit Google Data Studio starten zu können, schaue Dir gern den Artikel meiner Kollegin Julia an. Weitere Tricks und Tipps zeige ich Dir in diesem Artikel.
Tipp 0: Kenne Deine Zielgruppe und ihre Anforderungen
Bevor wir zu den eigentlichen Tipps kommen, ist es wichtig, Dir Deiner Zielgruppe bewusst zu sein. Dabei solltest Du Dir folgende Fragen beantworten:
- Wer wird Dein Dashboard nutzen?
- Wie vertraut sind die Nutzer:innen mit den Daten?
- Welche Entscheidungen treffen die Nutzer:innen?
- Wie viel Zeit haben die Nutzer:innen?
Grundsätzlich kannst Du davon ausgehen, dass je höher das Hierarchielevel ist, desto weniger Details werden benötigt. Ist der Nutzende weniger mit den Daten vertraut, lohnt es sich, mehr Kontext durch Erklär-Boxen bereitzustellen.
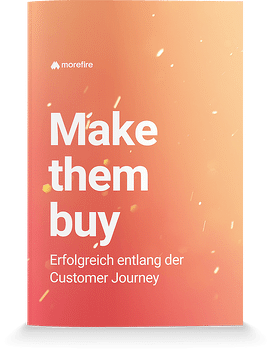
Kostenloses E-Book: Make them buy
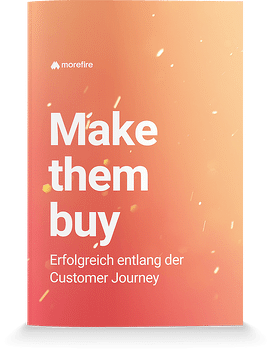
Mache Dein Online Marketing nachhaltiger mit unserer 4-stufigen Strategie! Jetzt kostenloses E-Book downloaden!
Tipp 1: Passe Daten auf Berichts- oder Seitenebene an, um Zeit zu sparen
Grundsätzlich sind alle eingefügten Komponenten (z.B. eine Tabelle, ein Textfeld oder ein Bild) nur auf der Seite vorhanden, auf der sie erstellt wurden. Wenn Dein Dashboard mehrere Seiten enthält, die immer die gleiche Komponente enthalten sollen, kannst Du durch einen Rechtsklick auf die jeweilige Komponente „Auf Seitenebene umstellen“ wählen. Das kann für Dich sinnvoll sein, wenn Du eine gleichbleibende Überschrift, ein Unternehmenslogo oder ein Steuerungselement einfügst.
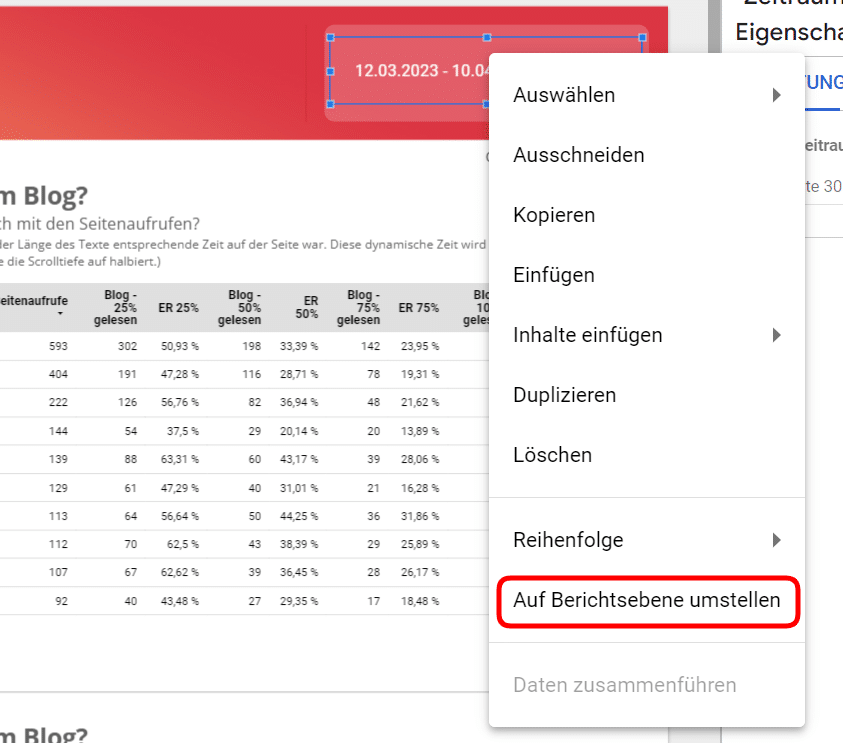
Tipp 2: Mit Verlinkungen und Navigation durch das Dashboard führen
Bei größeren Dashboards verlieren Du oder Deine Kolleg:innen manchmal den Überblick?
Dafür gibt es zwei unkomplizierte und überschaubare Lösungen: die Navigation und Links innerhalb des Dashboards.
Unter dem Reiter „Layout“ bei „Design und Layout“ kann die Navigation angepasst werden. Entweder kann sie links, als Tab oder als Dropdown-Menü platziert werden. Andernfalls kannst Du sie auch ausblenden. Im Bearbeitungsmodus kannst Du die Seiten auch entsprechend benennen, damit die Navigation noch leichter fällt. Klicke dafür einfach in der Navigation links auf die drei Punkte neben dem Seitentitel.
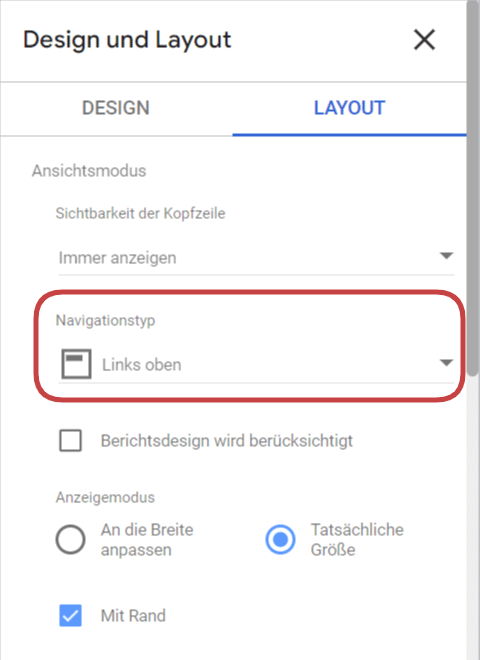
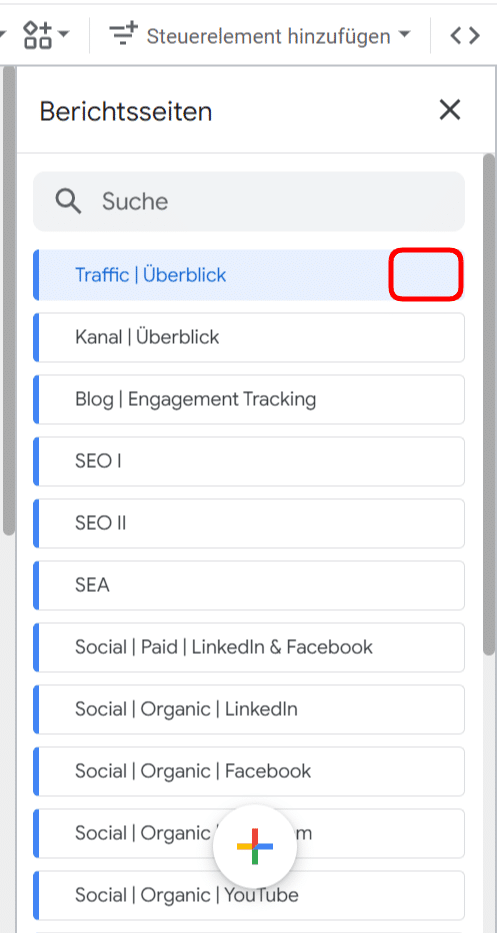
Es empfiehlt sich, am Anfang des Dashboards auf allgemeine Kennzahlen einzugehen und in folgenden Abschnitten Details zu betrachten. Wenn Du die Nutzer:innen von einer Übersichtsseite zu einer detaillierten Ansicht leiten möchtest, kannst Du Verlinkungen nutzen. Hierfür erstellst Du zunächst ein neues Textfeld.
Wähle über die rechte Sidebar das “Link einfügen”-Symbol und ergänze den anzuzeigenden Ankertext sowie den Link zur gewünschten Seite.
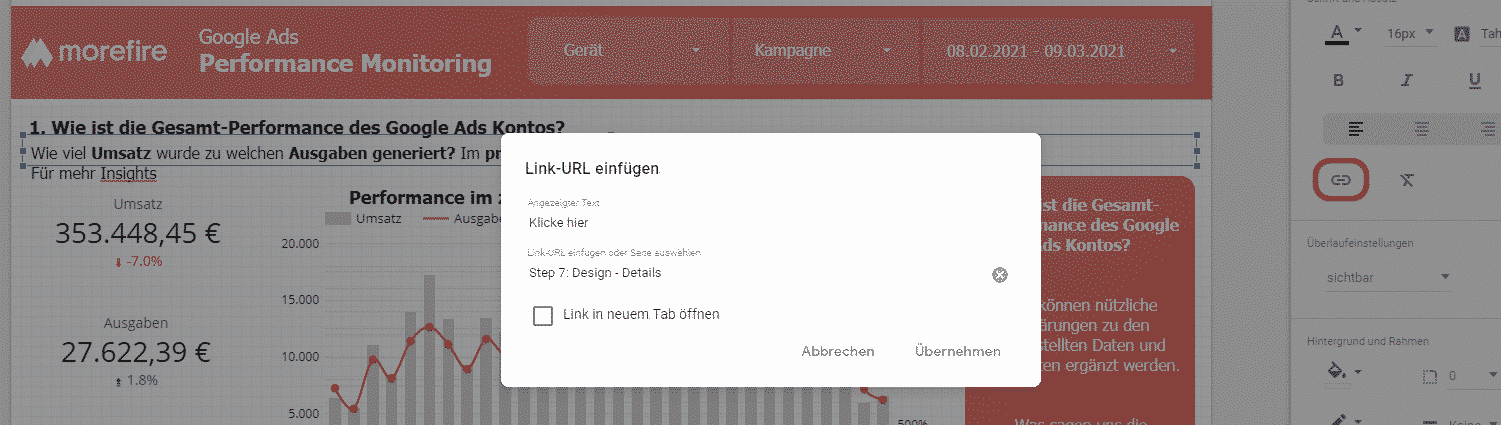
Tipp 3: Visualizations Templates der Google Looker Studio Report Gallery nutzen
Hast Du Daten, die Du auswerten möchtest, aber weißt nicht genau, wie Du sie darstellen kannst?
Dann ist die Google Data Studio Report Gallery genau richtig für Dich. Hier werden Dir kostenlos Vorlagen zur Inspiration und Nutzung zur Verfügung gestellt. Damit Du die Visualisierungen nutzen kannst, musst Du nur unter “Ressource > Hinzugefügte Datenquellen verwalten“ Deine gewünschte Datenquelle bearbeiten und die Community-Visualisierungen einschalten.
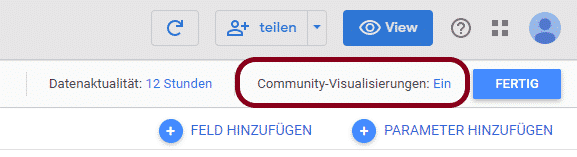
Tipp 4: Felder selbst berechnen
Je nach Zielgruppe werden unterschiedliche Daten angefordert und betrachtet. Um Kennzahlen abzubilden, die nicht in den Standardeinstellungen vorhanden sind, können hinzugefügte Datenquellen bearbeitet und mit berechneten Feldern aus den Daten abgeleitete Messwerte und Dimensionen erstellt werden.
Eine Webanalyse Betreuung umfasst unter anderem den Aufbau passender Looker Studios für Deine Datenanalyse
Klicke hierfür auf die Menüleiste “Ressource > Hinzugefügte Datenquellen verwalten > Bearbeiten”. Über “Feld hinzufügen” kannst Du ein neues Feld definieren. Um einen neuen Wert zu berechnen, kannst Du die gängigen Rechenoperationen sowie bereits vorhandene Felder aus der linken Liste nutzen. Außerdem kannst Du Werte aggregieren, in dem Du vorhandene Werte in einem neuen Feld zusammenfasst. Das kann nützlich sein, wenn Du Altersgruppen bilden, Länder in Regionen unterteilen oder verschiedene Seiten gruppieren willst.
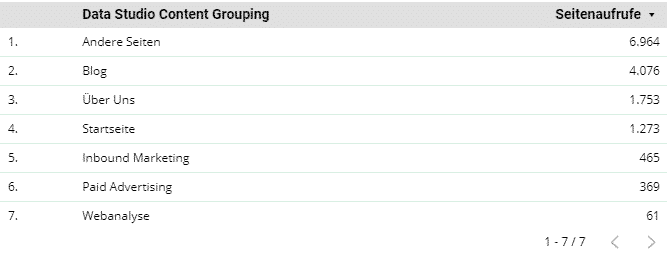
Tipp 5: Steuerelemente auf den Seiten nutzen
Damit Deine Nutzer:innen das Dashboard interaktiv nutzen können, lohnt es sich über die Steuerelemente dynamische Filter einzustellen. Dafür wählst Du über “Einfügen” ein Steuerelement Deiner Wahl aus und legst die Dimension fest, auf die gefiltert werden soll.
So kannst Du z.B. nach Standard Channelgruppierung, Geräten oder Nutzertypen filtern. Der Filter wird dann auf allen Diagrammen der jeweiligen Seite angewendet. Falls Du den Filter nicht auf alle Diagramme innerhalb einer Seite verwenden möchtest, kannst Du die Steuerung mit einem oder mehreren Diagrammen gruppieren und so den Umfang begrenzen. Die Steuerung wird dann nur bei den Diagrammen in der Gruppe angewendet. Wähle über die Strg-Taste und die Maus ein oder mehrere Diagramme oder Steuerungen aus und klicke “Anordnen > Gruppieren”.
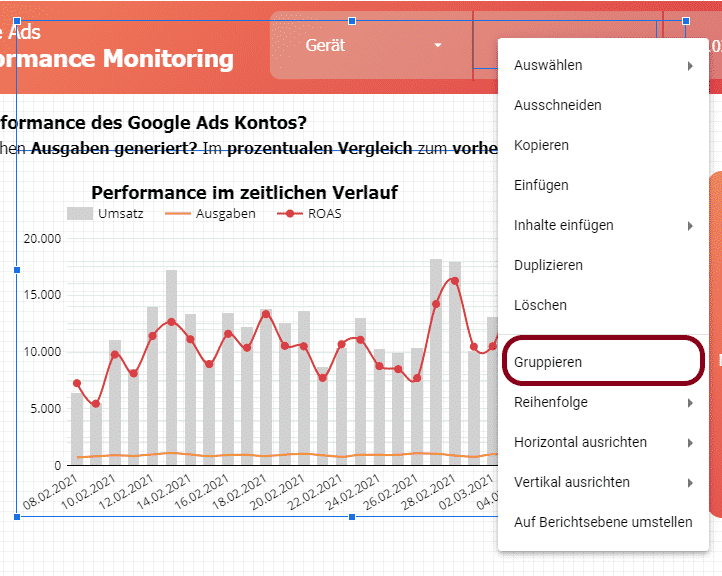
Tipp 6: Importieren der Unternehmensfarben durch ein Bild
Die Farben in einem Dashboard spielen eine wichtige Rolle. Sie dienen dazu, mehrere Graphen in einer Tabelle abzugrenzen oder Informationen hervorzuheben. Falls Du die Farben des Dashboards an die Unternehmensfarben anpassen möchtest, kannst Du das Feature “Design aus Bild extrahieren” ausprobieren. Dort kann ein Logo oder ein Motiv hochgeladen oder mittels URL eingefügt werden. Daraus generiert Data Studio Designvorschläge, die direkt als Layout übernommen werden können.
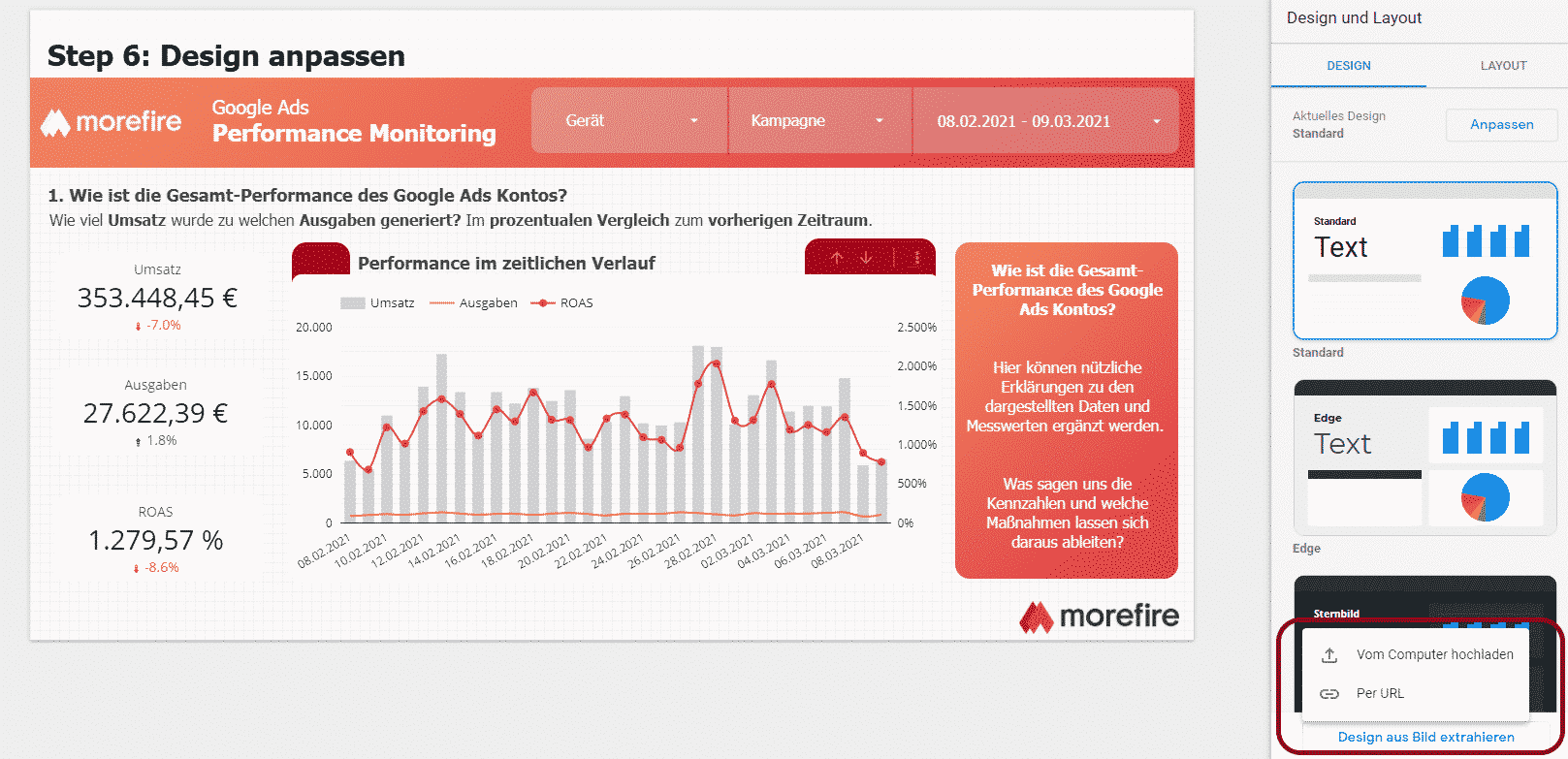
Tipp 7: Benutzerdefinierte Zeiträume erstellen
Die Zeitraumsteuerung im Google Data Studio bietet einige vorgefertigte Zeiträume, wie die letzten 7 Tage, der letzte Monat, dieses Quartal oder das letzte Jahr. Wenn Du jedoch die vergangenen drei, sechs oder zwölf Monate betrachten möchtest, schaust Du ins Leere. In diesem Fall kannst Du die erweiterte Einstellung nutzen.
Klicke hierfür auf das Zeitraumsteuerungs-Element, sodass rechts die dazugehörenden Eigenschaften eingeblendet werden. Wähle unter Daten im Standardzeitraum das Feld „Erweitert“ aus. Möchtest Du die vergangenen zwölf Monate betrachten, stelle Folgendes ein:
Startdatum: Heute Minus 13 Monate
Enddatum: Heute Minus 1 Monat.
Für die vergangenen drei (bzw. sechs) Monate, musst Du beim Startdatum nur zu Folgendem wechseln:
Startdatum: Heute Minus 3 (6) Monate
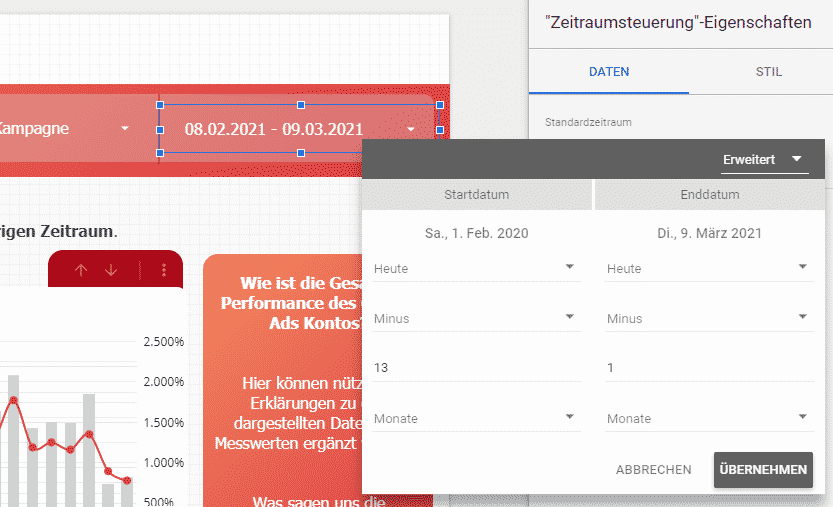
Tipp 8: Aufschlüsseln der Dimensionen
Mithilfe der Aufschlüsselung der Dimensionen (auch Drilldown genannt) kannst Du in bereits bestehenden Diagrammen eine zusätzliche Ebene anzeigen. Dadurch musst Du kein zusätzliches Diagramm einfügen und das Dashboard wird kürzer und übersichtlicher. Diese Funktion ist nützlich, wenn wir bei Diagrammen den Jahresverlauf von der Monatsansicht in die Tagesansicht aufschlüsseln möchten oder die Länder in Regionen oder Ereignisaktionen in Ereignislabel detaillierter betrachten wollen.
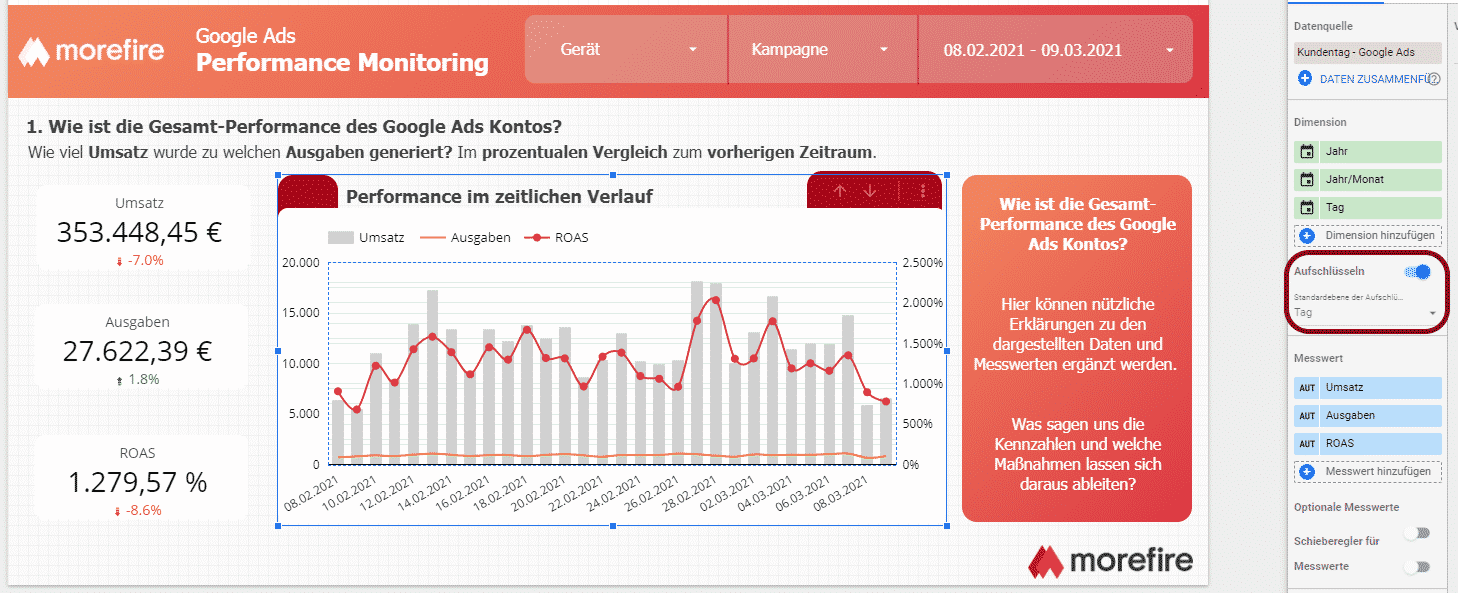
Kostenloses Webinar: Google Analytics 4
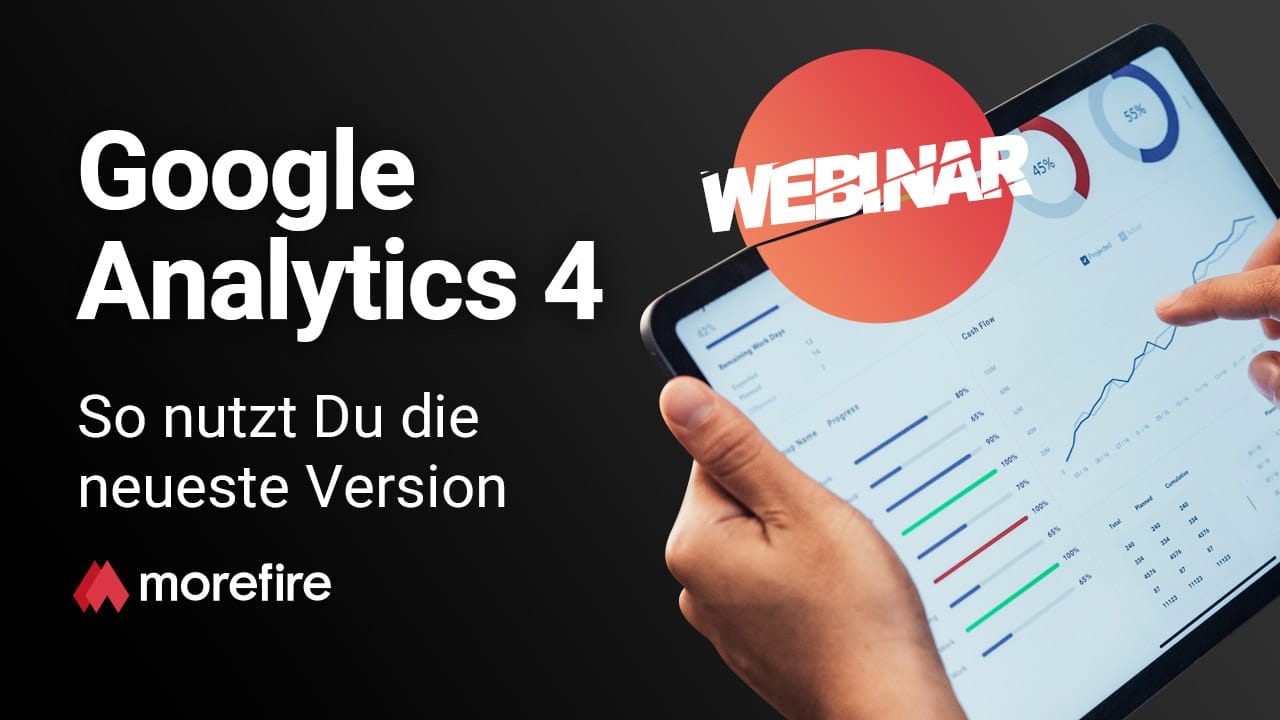
Wer sind Deine Webseitenbesucher:innen? Nutze zielgerichtetes Marketing, um Dein Online Marketing zu optimieren. Jetzt Webinar ansehen!
Fazit
Die Benutzeroberfläche von Google Data Studio ist sehr intuitiv und somit ist die Erstellung eines aussagekräftigen Dashboards mithilfe des Tools für die Nutzer:innen nicht schwierig. Mit meinen Tipps sparst Du Dir zusätzlich viel Zeit in der Erstellung und kannst das Dashboard besser auf die Bedürfnisse Deiner Zielgruppe zuschneiden. Somit können die Nutzer:innen des Dashboards schneller und besser damit arbeiten.